წინა ვერსიებისგან განსხვავებით მე-7 თაობის Ubuntu-ს ინსტალაცია შეცვლილია. ადრე კომპაქტიდან ხდებოდა პირდაპირ ინსტალირება, დღეს კი შეგვიძლია ჩავიტვირთოთ საინსტალაციო დისკიდან თითქოსდა ეს არის Live CD, ამ დროს ვიღებთ მუშა სისტემურ გარს, იმ განსხვავებით რომ სისტემა ჩატვირთულია კომპაქტ დისკიდან და ჩვენს კომპიუტერზე არაა დაინსტალირებული.
ეს მეთოდი საკმაოდ მოხერხებულია, იმიტომ რომ მომხმარებელს, განსაკუთრებით კი ახალბედას, უწევს პირდაპირ გრაფიკულ გარსში მუშაობა. იდეაში სიტყვა მუშაობა ზედმეტად გაბერილია. ამ დროს ვაწვებით Desctop-ზე არსებულ ერთადერთ ღილაკს და შემდეგ რამდენიმე პუნქტს ვირჩევთ გამოსულ ფანჯარებში, ბოლოს საქმეს ინსტალერი თვითონ აკეთებს.
საინსტალაციო დისკი შეგვიძლია უფასოდ მივიღოთ სახლში თუ მწარმოებელს დავუკვეთავთ, მაგრამ ამას გარკვეული დრო სჭირდება, ასე 2-3 კვირის შემდეგ (სტანდარტული საფოსტო დროის ხარჯვა, პლიუს იმის შანსი რომ ტქვენი დისკები დაიკარგება გზაში, ან მიირებს სხვა ადრესატი, იმიტომ რომ ფოსტალიონმა ინგლისური ასოები არასწორად წაიკითხა :-), ესეც ქართული რეალობაა) საიტზე დაკვეთიდან, გარკვეული დროის გასვლის შემდეგ, ფოსტალიონი კარებზე დაგიკაკუნებთ და დისკებს ჩაგაბარებთ. თუ მოცდა არ გინდათ შეგიძლიათ ჩამოქაჩოთ საინსტალაციო დისკის იმიჯები (ამ დროს სასურველია ჩქარი ინტერნეტი გქონდეთ), ჩაწერეთ CD-ზე ან DVD-ზე, იმის და მიხედვით რომელ ვერსიას ჩამოქაჩავთ და მორჩა შეგიძლიათ დანარჩენის მხრივ ამ სტატიით ისარგებლოთ. ჩამოქაჩვა ან დისკების დაკვეთა შეგიძლიათ მისამართზე: http://www.ubuntu.com
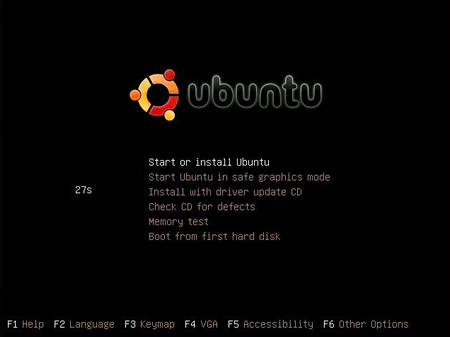
ინსტალაციის დაწყების წინ ვგულისხმობ რომ Linux-ისთვის დისკზე გამოყოფილი გვაქვს ცალკე ადგილი, თუ არ იცით როგორ გავაკეთოთ, ეს გადახედეთ ჩემს წინა სტატიას, სახელად ”Fedora Core ინსტალაცია საკუთარი ხელით”. სტატიის დასაწყისში აღწერილი მაქვს ერთერთი მოსახერხებელი მეთოდი. გამოცდილი მომხმარებლები თვითონ მოახერხებენ სხვადასხვა გზებით საჭირო ადგილის გამოყოფას.
როგორც Fedora-ს ინსტალაციის დროს, ამჯერადაც ჩავდოთ დისკი CD/DVD Rom-ში, BIOS-ში ჩამტვირთავ მოწყობილობათ მივუთითოთ დისკის წამკითხველი (CD/DVD Rom) გადავარესტარტოთ კომპიუტერი და დავიწყოთ ინსტალაცია!
პირველი კურიოზი შეიძლება დაგემართოთ მონიტორის გამო. საქმე მაშია რომ ავტომატურად ინსტალერი ირჩევს ძალიან მაღალ ეკრანის გარჩევადობას, 1600x1200-ზე. ბევრი ახალბედას მონიტორი ასეთ გარჩევადობას ვერ გაუძლებს, თუმცა ამ დროს ინსტალერი ხშირად გვპატიობს. იგი ცდილობს ამოიცნოს და დააყენოს მისაღბი გარჩევადობა, მაგრამ თუ რაიმე მიზეზის გამო თვენთნ გამოსახულება არ გამოჩნდა, ეს ნიშნავს იმას რომ ეკრანის შესაძლებლობები ამოცნობილი არ არის, და ავტომატურად მაღალი გარჩევადობაა თქვენს ეკრანზე გაშვებული, ეკრანს თავის მხრივ არ ესმის ამხელა გარჩევადობა და საერტოდ ითიშება (ეკრანი ამ დროს არ ზიანდება, უბრალოდ ვერ იგებს როგორ იმუშაოს და უბრალოდ ითიშება, ასევთქვათ დასვენების რეჟიმში გადადის). თუ ასეთი რამ დაგემარტად მაშინ უნდა იზრუნოთ ახალ ეკრანზე, უკიდურეს შემთხვევაში რაიმე შედარებით ნორმალური ეკრანი მიაერთეთ კომპიუტერზე დროებით, ისეთი რომელსაც ინსტალერი ამოიცნობს. მოყვანილი შემთხვევა იშვიათია, მაგრამ მინიმუმ 2-ჯერ ამ საკითხის გასარჩევად მომხმარებლებმა მოგვმართეს, ასე რომ გასათვალისწინებელია.
როგორც ვხედავთ, პირველ ფანჯარაში ავტომატურად მონიშნულია პირველი პუნქტი “Start or install Ubuntu” (ჩვენც ხომ ეგ გვინდა?) ასე რომ დავაჭიროთ პირდაპირ Enter-ს. (სხვათაშორის Fedora-სგან განსხვავებით, Ubuntu-ში ჯერ ვიტვირთებით Live CD-თი და იქიდან ვაინსტალირებთ სისტემას!), ამ დროს კომპიუტერი ჩავიტვირთება CD-ან და ვნახავთ რომ დესკტოპზე გვაქვს ხატულა (ზოგიერთისთვის ჩვეული ტერმინია იკონა) რომელსაც აწერია Install.
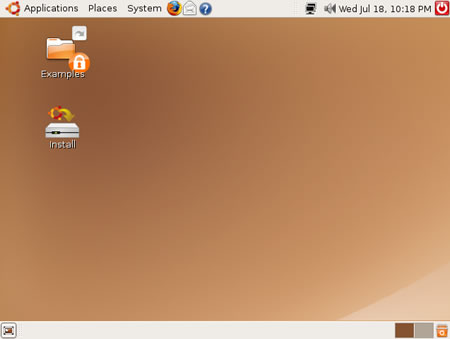
(Ubuntu-ში შესაძლებელია, ჯერ გაეცნოთ სისტემას Live CD-ს მეშვეობით, ხოლო იმ შემთხვევაში თუ დაინტერესედით ამ სისტემით და მოისურვეთ სამუდამოდ მასზე გადასვლა, შეგიძლიათ ინსტალაციას მიმართოთ, თუ არ მოგხიბლათ მისმა დიზაინმა, ან შესაძლებლობებმა, შეგიძლიათ უბრალოდ გამორთოთ სისტემა და ამოიღოთ დისკი CD Rom-დან. ამის შემდეგ შეგიძლიათ გააგრძელოთ მუშაობა თქვენთვის კარგად ნაცნობ და გამოცდილ Windows-ში).
თუ გადაწყვითეთ ინსტალაცია დააჭირეთ ღილაკს Intsall და დავიწყოთ!
პირველ ფანჯარაში გვთავაზობენ ამოვირჩიოთ ენა რომლითაც გავაგრძელებთ ინსტალაციას, ავტომატურად არის მონიშნული English თქვენ შეგიძლიათ იგი შეცვალოთ სხვა ენაზე, მაგრამ მე ინგლისური მირჩევნია ასე რომ ვაწვები პირდაპირ Forward-ს.
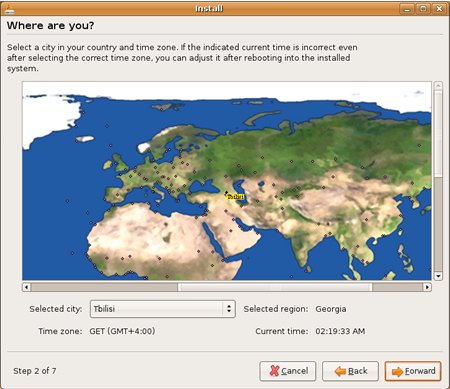
შემდეგ ფანჯარაში, გვთავაზობენ ამოვირჩიოთ ჩვენი ადგილმდებარეობა ანუ უნდა მივუთითოთ, რუკაზე საქართველო და თბილისი, უბრალოდ მიიტანეთ თაგუნიას ისარი, ჩვენს ბედკრულ საქართველოზე და მონიშნეთ, ან უბრალოდ ჩამოშალეთ, ქვემოთ არსებული ჩამოსაშლელი მენიუ, და მიუთითეთ თბილისი! ამის შემდეგ დააჭირეთ ისევ Forward-ს და გადავიდეთ შემდეგ ფანჯარაზე, აქ გვთავაზობენ ავირჩიოთ კლავიატურის განლაგება. დატოვეთ ავტომატურად არჩეული, ანუ English და ისევ დააჭირეთ Forward-ს.
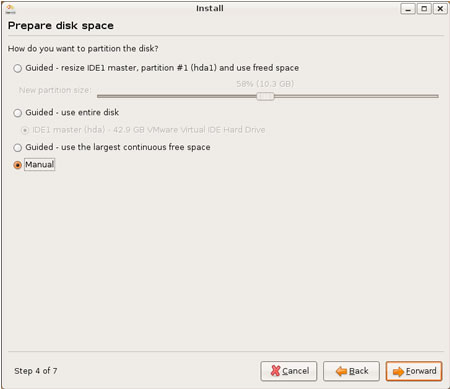
გადავალთ შემდეგ ფანჯარაზე სადაც უნდა მივუთითოთ ადგილის სადაც დაინსტალირდება ჩვენი საყვარელი Ubuntu, როგორც სურათზეა მოცემული, მონიშნეთ Manual და დააჭირეთ ღილაკს Forward, გადავალთ შემდეგ ფანჯარაზე, სადაც ჩანს ჩვენი ვინჩესტერი თავისი განყოფილებებით (Partition-ებით).
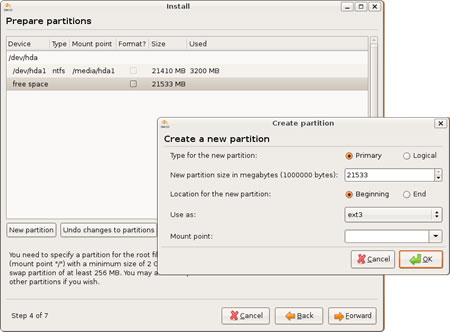
ოგორც სურათზეა ნაჩვენები, ავტომატურად გვაქვს დისკის ორი განყოფილება, აქედან ერთის მოცულობა არის 21,410 MB და დაკავებული აქვს 3,200 MB, ანუ ეს არის ჩვენი Windows-ი, ასევე არის მეორე Free Space მოცულობით 21,533 MB, თქვენს შემთხვევაში, შეიძლება უფრო მეტი ადგილი იყოს, მაგრამ ჩემს და თქვენს შემთხვევაშიც იქნება ერთი საერთო აღმნიშვნელი წარწერა, კერძოდ Free Space (რა თქმა უნდა, ეს იმ შემთხვევაში თუ ისარგებლეთ ჩემი წინა სტატიით, სადაც აღწერილია დისკის დაყოფა). მოკლედ ამჯერად უნდა მოვნიშნოთ სწორედაც ეს ცარიელი ადგილი (Free Space) და დავაჭიროთ ფანჯრის ქვემოთ არსებულ ღილაკს New Partition, გამოვა ახალი ფანჯარა (რომელიც ზემოთ სურათზეა ნაჩვენები) აუცილებლად უნდა იყოს მონიშნული Primary და Beginning, ფაილური სისტემა დატოვეთ ext3 და დააჭირეთ OK, ამის შემდეგ ინსტალერი თვითონ შექმნის ახალ განყოფილებას და დააფორმატირებს ამ განყოფილებას Linux_ის მოთხოვნილებით! შემდეგ მონიშნეთ ახლად შექმნილი Partition, დააჭირეთ ღილაკს Edit partition.
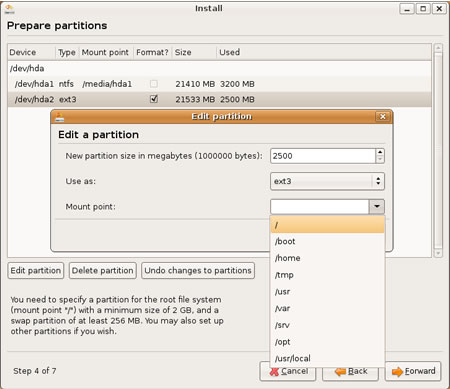 ველში Mount Point მიუთითეთ ”/” (როგორც სურათშია ნაჩვენები) დაააჭირეთ ღილაკს OK და შემდეგ Forward,. შეიძლება ამოხტეს ფანჯარა რომელიც შეგატყობინებთ რომ არ არის არცერთი განყოფილება გამოყოფილი Swap-ისთვისო (ვირტუალური მეხსიერების ფაილისთვის), რომელიც მოგცემთ საშუალებას უკეთ გამოიყენოთ თქვენი ფიზიკური მეხსიერებაო (ოპერატიულ მეხსიერებაზეა საუბარი) მოკლედ ძალიან საჭირო რამ არის, მაგრამ ახლა ჩვენ მას არ შევეხებით. გავაგრძელებთ პირდაპირ ინსტალაციას, ვაწვებით Continue.
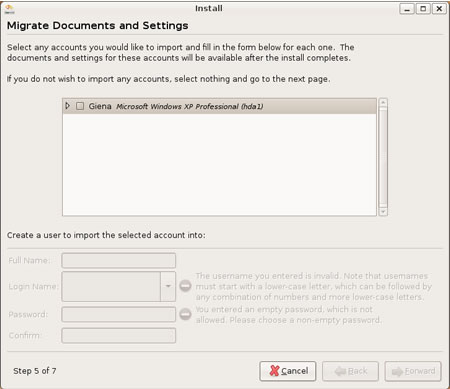
შემდეგ ფანჯარაში შემოთავაზებული იქნება საყვარელი Windows XP-დან თქვენი დოკუმენტების და გარსის პარამეტრების გადმოტანა. იდეაში თუ ორივე გარსში პარალელურად აპირებთ მუშაობას ეს საკმაოდ სერიოზულ არევ დარევას გამოიწვევს, თუ სამუდამოდ გადადიხართ Ubuntu-ზე, მაშინ ამ ოპერაციას აზრი აქვს. იმის გამო რომ ჩვენ ამ სტატიაში განვიხილავთ ubuntu-ს როგორც ალტერნატიულ ოპერაციულ სისტემას, აზრი არა აქვს ამ ოპერაციას, წინააღმდეგ შემთხვევაში გვექნება დოკუმენტების ასლი Ubuntu-შიც და XP-შიც, შემდგომში კი ეს გამოიწვევს თქვენი გზაკვალის არევას. ვერ გაიხსენებთ რომელი დუკუმენტი და რომელ ოპერაციულ სისტემაში არის უფრო ახალი, რომელი წასაშლელია, სადაა დასატოვებელი და ასე შემდეგ. მოკლედ თუ სამუდამოდ გადმობარგებას არ გეგმავთ ჯობია ამ პუნქტს გადავახტეთ.
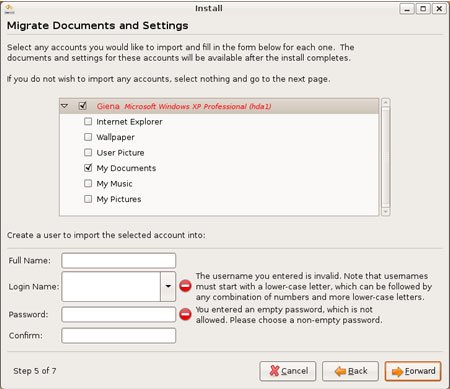
დავაჭიროთ ისევ Forward და გადავიდეთ შემდეგ ფანჯარაზე სადაც უნდა შევიყვანოთ ჩვენი ექაუნთის მონაცემები.

პირველ ველში შეგვყავს ჩვენი სახელი, მეორეში ჩვენი User Name, ქვემოთ შეგვყავს პაროლი (ორჯერ, მეორედ ხრება დამოწმება სწორედ შევიყვანეთ თუ არა პაროლი) ხოლო სულ ქვემოთა ველში შეგვყავს კომპიუტერის სახელი, რომლითაც გამოვჩნდებით ქსელში! შევიყვანეთ ყველაფერი, დავაჭირეთ ისევ Forward-ს.
გადავედით ინსტალიციის ბოლო ფანჯარაზე, სადაც ინსტალერი გვიმეორებს ჩვენს მიერ შეყვანილ მონაცემებს: ენა გვაქვს ინგლისური აგირჩევიათო, კლავიატურაც ინგლისურზეაო, თქვენი სახელი არის ესა და ესაო, მომხმარებლის სახელი ესა და ესაო, ადგილმდებარეობა Asia/Tbilisი-o (საქართველო ჯერ არ იცის) , და სხვადასვა პარამეტრებს რაც ინსტალაციის პროცესში შევიყვანეთ, თუ რაიმეს შეცვლას მოისურვებთ დააჭირეთ ღილაკს Back-ს და დაბრუნდებით წინა გვერდებზე სადაც სასურველი ცვლილებების შეტანა შეგიძლიათ.
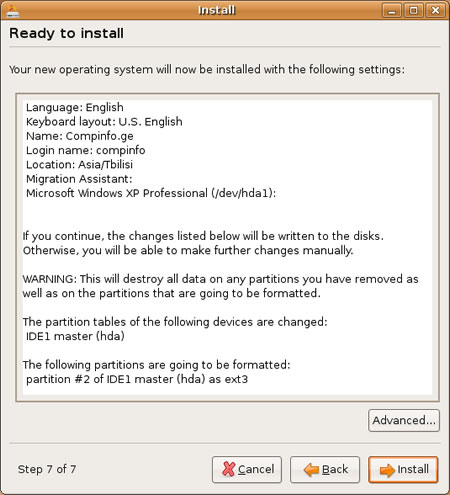
თუ ყველაფერი რიგზეა დავაჭიროთ Install და დავიწყოთ ინსტალაცია! ინსტალაციის გავლის შემდეგ ინსტალერი გამოიტანს ფანჯარას სადაც შეგვატყობინებს, ინსტალაცია დამთავრდა და გადატვირთეთ კომპიუტერიო. დავაჭიროთ “Restart Now”-ს თუ გვინდა გადავიტვირთოთ, ხოლო თუ გვინდა რომ გავაგრძელოთ დისკიდან (ანუ Live CD-დან) მუშაობა, მაშინ დააჭირეთ, “Continue using the live CD”.
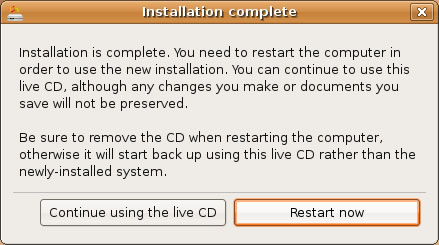
მე დავაჭირე “Restart Now”-ს და გადავტვირთე კომპიუტერი, გადატვირთვის დროს, ინსტალერი ერთ მომენტში გაჩერდება და გვეტყვის დისკი ამოიღეთო! ამოვიღოთ დისკი დავაჭიროთ Enter-ს და გავაგრძელოთ გადატვირთვა. ჩატვირთვის დროს Fedora-სგან განსხვავებით 10 წამიანი შეყოვნება დაგვხვდება, იმისათვის, რომ ჩავიტვირთოთ ამა თუ იმ ოპერაციული სისტემით. როგორც სურათზე ჩანს, ჩვენ გვაქვს 4 არჩევანი, აქედან პირველი არის თვითონ Ubuntu, მეორე ისევ Ubuntu ოღონდ ამჯერად აღმდგენი რეჟიმი (Recovery Mode), მესამე არის მეხსიერების გასატესტი უტილიტა (პროგრამა), მეოთხე კი საყვარელი Microsoft Windows XP Professional (თუ დააკვირდით, Fedora-სგან განსხვავებით, Ubuntu საკმაო პატივისცემით ექცევა სხვა ოპერაციულ სისტემებს).
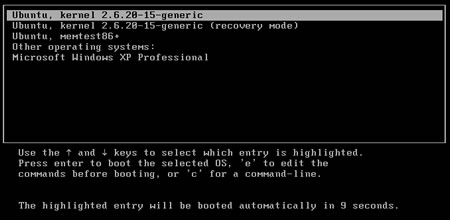
თქვენ შეგიძლიათ ჩატვირთვის მომენტში აირჩიოთ ნებისმიერი მათგანი და ჩაიტვირთოთ სასურველი სისტემით! მოდით ჩავიტვირთოთ Ubuntu-ში და ვნახოთ რას გვთავაზობს იგი.
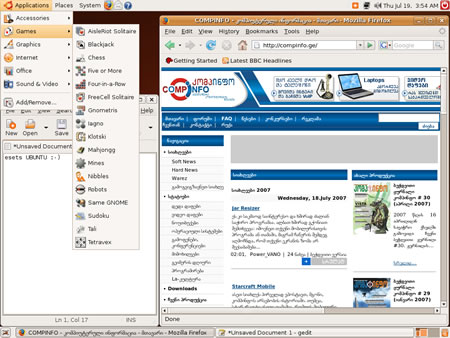
როგორც ხედავთ Fedora-სგან განსხვავებით, ყველაფერი წესრიგშია, ქართული ფონტების მშვენივრად ჩანს, ჩატვირთვის დროსაც საკმაო დრო გვაქვს რომ ამოვირჩიოთ ჩვენთვის სასურველი სისტემა, ასევე გვაქვს თამაშები, საოფისე პაკეტები, ინტერნეტი (FireFox), მუსიკასთან და ვიდეოსთან სამუშაო პროგრამები, დისკის ჩამწერი პროგრამები და ათასი სხვა უტილიტა... ასე რომ კეთილ მოგზაურობას გისურვებთ Ubuntu-ს სამყაროში...
| 

